Rooms
It's bigger on the inside!
To include more than 4 rows in a level, separate rows into groups, or for some VFX tricks, it's handy to use the Rooms tab at the bottom of the timeline.
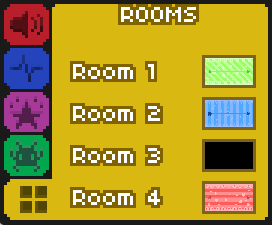
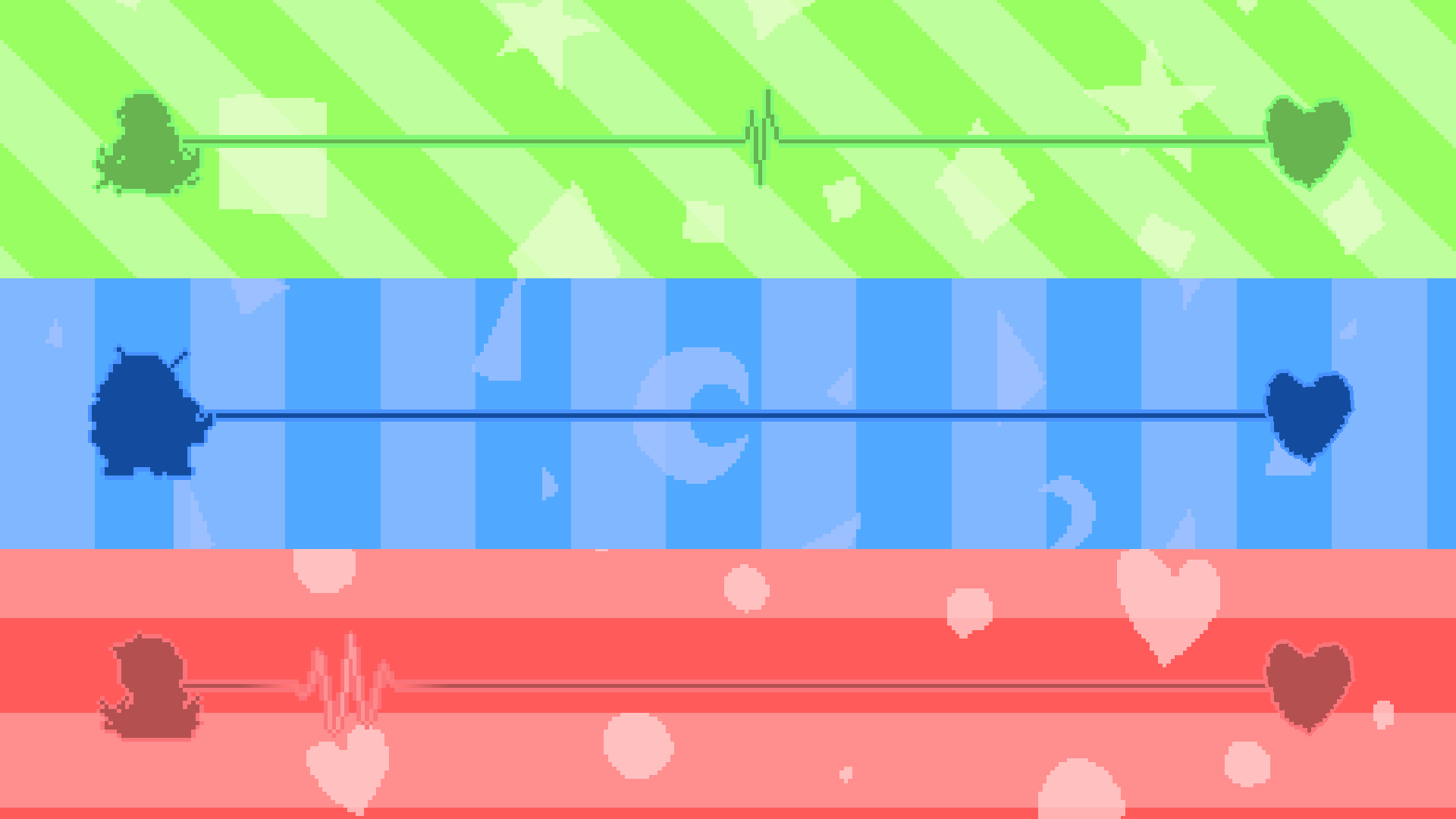
Show Rooms Horizontally
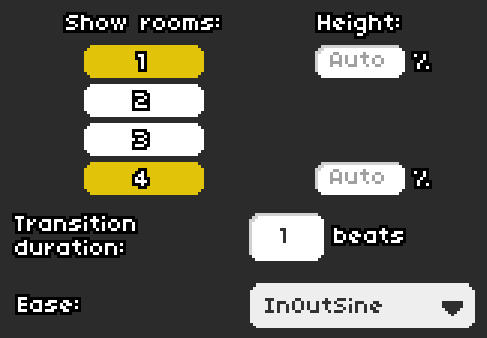
Show Rooms Horizontally lets you pick which rooms to display on the screen. Each room's size can be changed manually using the input field. Any rooms with size Auto% will take up an equal amount of the remaining space.
Move Room
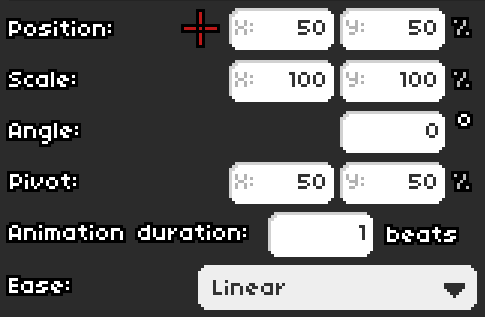
The Move Room event acts similarly to the Move Camera event, with a few differences:
- You can move where the pivot point of the room is in relation to the screen using the Position selector.
- The Scale option lets you resize the window freely unlike Move Camera's Zoom.
- Angle lets you rotate a room around the pivot point.
- Pivot lets you set where the pivot point is in relation to the room.
An option can be disabled by clicking on its label, which causes it to continue whatever previous action was applied to it.
If a room is not shown, changing the scale will automatically show the room.
Reorder Rooms
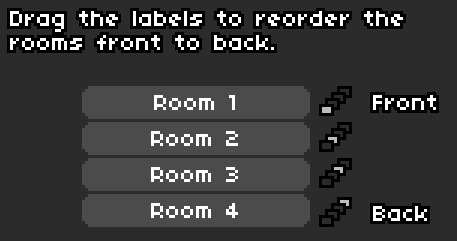
By dragging the labels, you can change which rooms are on top of other rooms when moving windows around.
Set Room Content Mode
Set Room Content Mode has two options, Keep Aspect and Stretched, which change if the room squishes with room scaling.
The following examples were taken with Move Rooms, scaled to X = 100%, Y = 50% (screenshots are from Old Yellow Bricks by notDonte, noche):
Keep Aspect
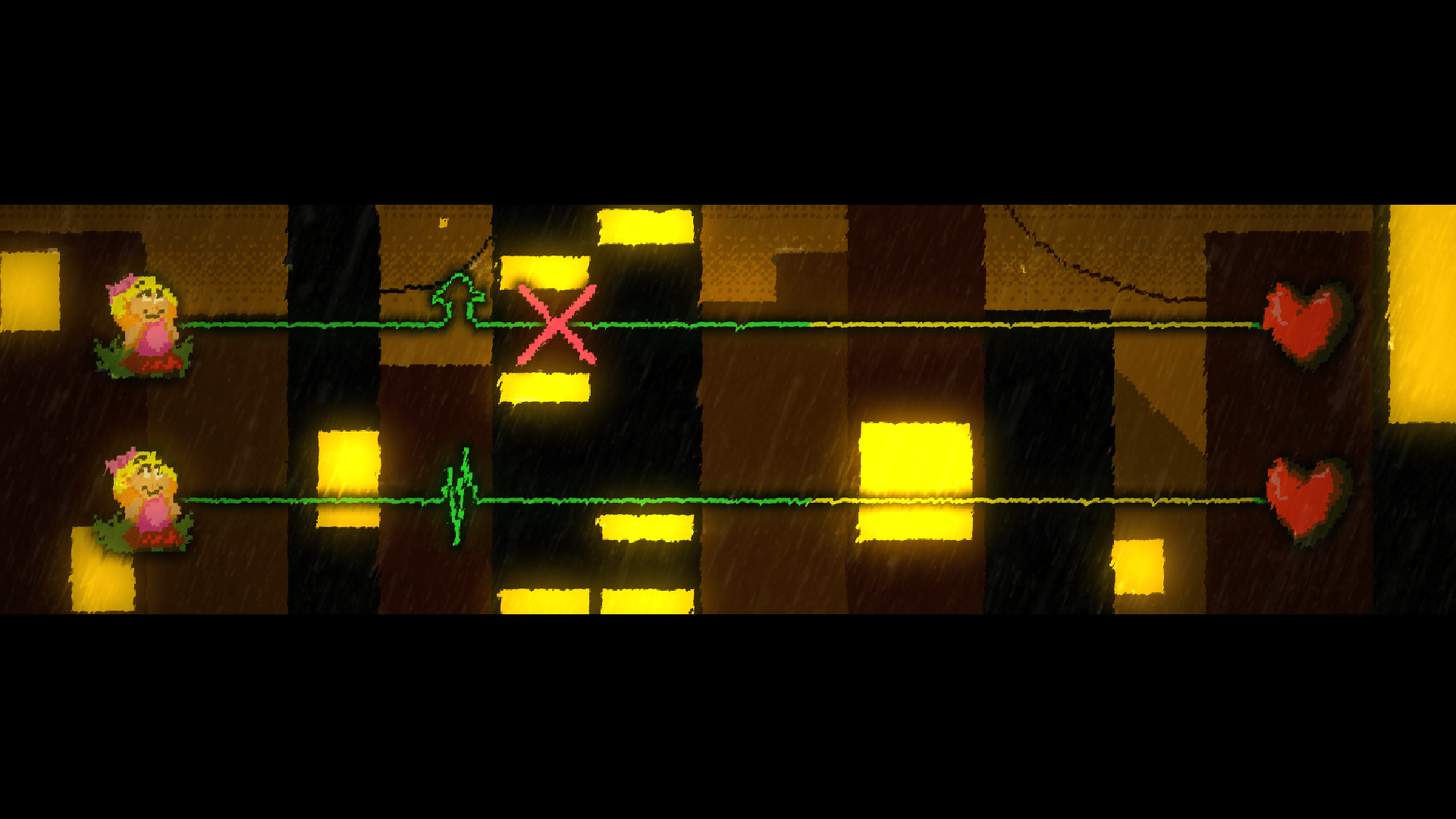
Stretched
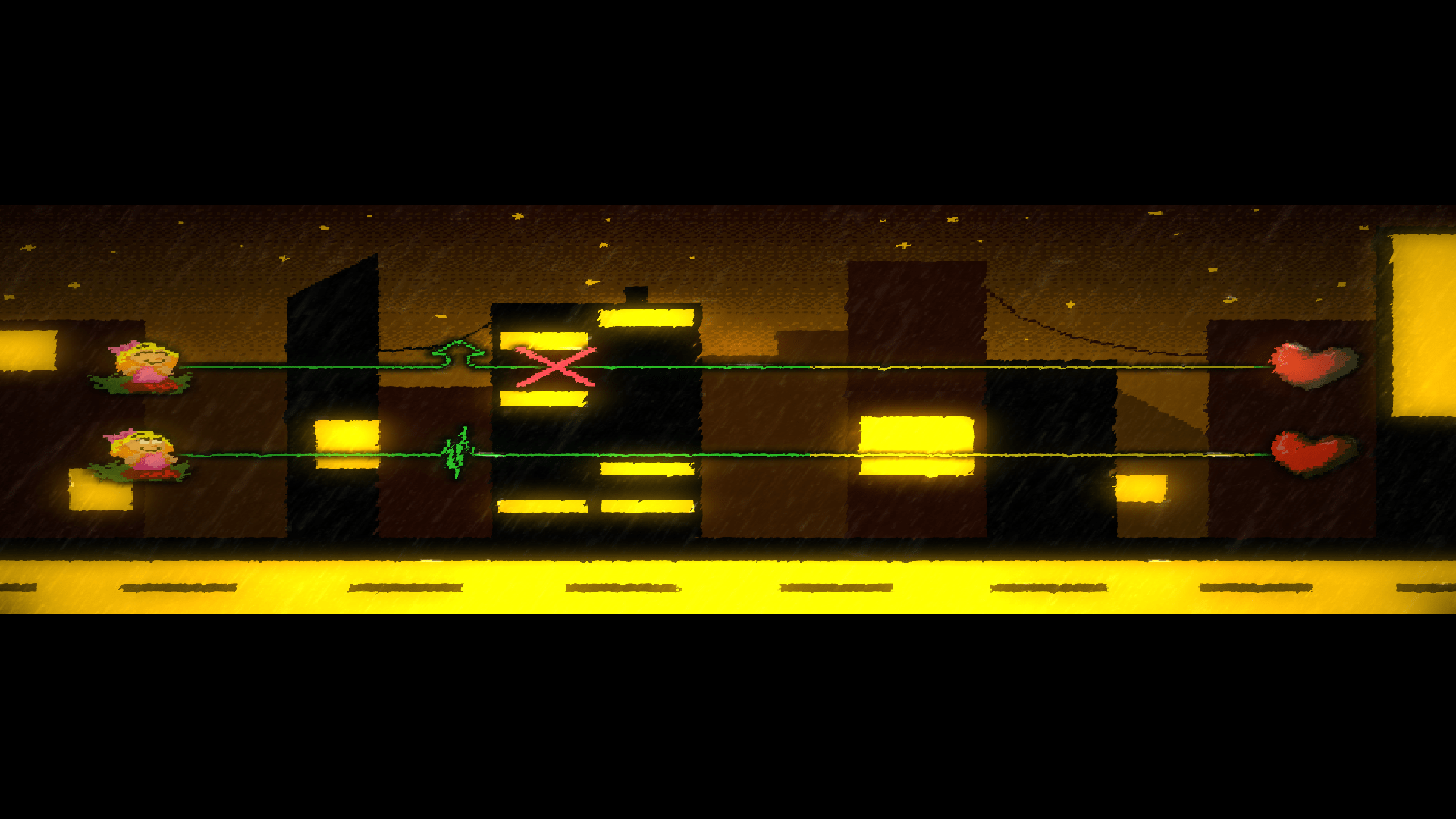
Changing Row Rooms
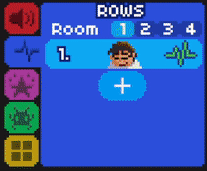
In the Rows tab, you can pick which room your characters appear in, and if you change your mind later the room option in Row Settings will allow you to pick a different room to move your character to.
Some VFX have an On Top option that override room cameras and use the entire screen. To get these options to show up, you need a room change event anywhere in the level, even if it doesn't change the rooms.