Conditionals
Conditionals allow parts of your level to be triggered only when certain requirements are met. These can be applied to almost all events.
There are two ways to enter the conditionals menu:
1. The directional sign in the top left corner when selecting most events.
2. The 'Conditionals' button in the Actions tab.
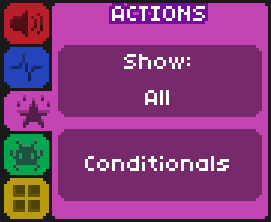
The conditionals menu looks like this:
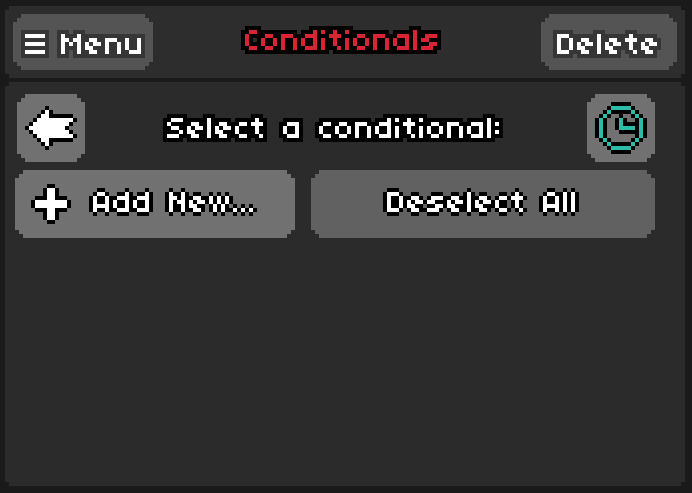
This menu will eventually contain all the conditions you end up using in your level, to allow for easy access and reuse.
Creating a conditional
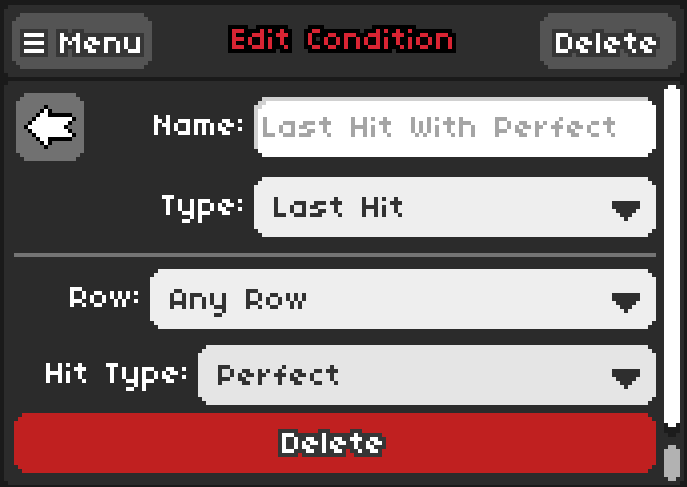
The name of the condition is only used as a title, so pick something that makes sense to you. There are five types of conditions:
- Last Hit triggers the condition based on the most recent hit of a row.
- The particular row and hit type can be further specified.
- Custom triggers the condition based on an expression.
- An expression can contain variables, operators and constants (e.g.
i1 > i2,i2 == 1).
- An expression can contain variables, operators and constants (e.g.
- Times Executed triggers the condition based on how many times the event was executed.
- Note: Your level must contain a loop in order for events to be executed more than once.
- Language triggers the condition based on the language the game is being played in.
- This can be useful for dialogue or floating text in different languages.
- Player Mode triggers the condition based on whether the level is being played in 1P or 2P.
You can also delete a condition with the Delete button at the bottom. Note that deleting a condition will remove it from all events that use it.
Once created, conditions can be modified or duplicated from the conditionals menu by hovering over the condition.

The duplicate button (on the left) will make a copy of the condition, while the wrench button (on the right) will allow you to modify the condition. Duplicating the condition will not automatically apply the new condition to all events that used the old condition.
Attaching a conditional to an event
You can decide whether an event should be triggered or not by attaching conditionals to it.
A condition that is highlighted blue means that it be satisfied if the condition is true, while a condition that is highlighted red means that it will be satisfied if the condition is false. All conditions on an event must be satisfied for the event to be triggered.
For example, an event with this set of conditions will only trigger if the most recent hit was a Perfect and the Language is not set to English.
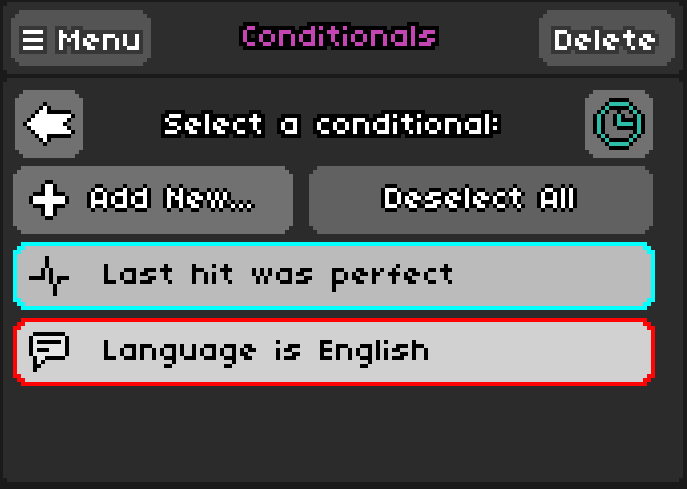
Hovering over the directional sign on an event with conditions will display a helpful summary of the conditions attached.
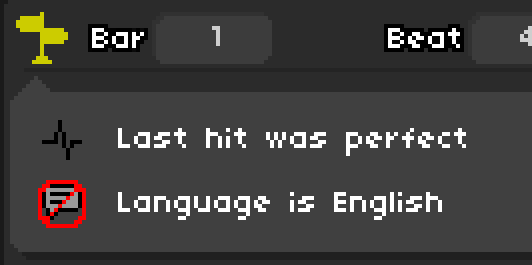
Conditional Duration
The clock icon in the top right lets you set the duration of a condition, which is the window of time in which the event can be triggered (by satisfying all the conditions). The event will not trigger if all conditions are not met at any time within the duration. The conditions will not be checked before the event is passed by the playhead.
Note that the conditions are checked every frame of the duration, which means that the event can be triggered multiple times. For example, an event with a duration of 8 beats will check if all conditions are met for the next 8 beats, possibly triggering more than once.
A condition with a duration of 0 beats will only trigger once, immediately when the event is passed by the timeline.